The Xiaomi 14 is one of the first smartphones to feature HyperOS, Xiaomi's new user interface. We will show you the innovations that the system offers and special functions that can improve your daily life.
The Xiaomi 14 combines a compact design, powerful hardware and a versatile Leica triple camera. This best smartphone is available with 256GB storage space From 999.90 euros MSRP which the 512GB model costs 1,099.90 euros Rapid response police. Anyone who pre-orders the smartphone by March 11 will receive a Xiaomi Pad 6 worth €400 for free.
Design and customization
Tip #1: Personalize your lock screen
Once you have set up your smartphone, it is of course a good idea to customize the system according to your desires. To do this, go to Settings ➡️ Wallpaper The Xiaomi phone is given 14 new wallpapers. In addition to some pre-installed background images, you can also add your own image.
However, the great innovation of HyperOS is just that Customizable lock screen. To do this, tap on the lock screen in the background image menu at the top left and go from Classic to Rhombus to Magazine – there should be something for everyone here. Personally, I especially like the rhombic designs.
If you want, you can also assemble the lock screen yourself, along with your own photo, change the font and color or switch the displayed elements (time, date, weather, etc.). What's also interesting is the depth effect, which, depending on the image, sometimes makes these elements disappear behind an object – a cool look.
Tip #2: Always turn on the display
With Always On Display, also known as Always On Display (AOD for short), the Xiaomi 14 can also display some information in standby mode. If you use the function in Settings ➡️ Wallpaper When activated, you will not need to turn on your smartphone to check the time or incoming notifications.
By default, the always-on display will be displayed for 10 seconds when you tap your finger on the off screen. Alternatively, you can also use an AOD permanently (“always”) or intelligently controlled or on a schedule (“planned”). In addition, Xiaomi also offers here Various designs To: your own decorations, signatures, analogue and digital watches, kaleidoscopes and stylish graphics.
Tip #3: Change the font
With MiSans, Xiaomi has developed a new font for HyperOS that can be selected as the standard Android font during setup. However, you can Settings ➡️ Wallpaper Also install a new font. To do this, simply tap on the area with the three horizontal dots (to the right of MiSans). You will then be taken to the Xiaomi theme store, which, in addition to some paid fonts (0.5 to 1.0 euros), also offers some free fonts (scroll down a little).
Smart functions
Tip #4: Duplicate Apps (Duplicate Apps)
Anyone who uses the Xiaomi 14 both personally and professionally, or simply with two SIM cards, will be happy with the dual apps functionality. Because here you can Settings ➡️ Applications Repeat some applications. The system creates a virtual copy of the application and thus enables separate use. This is especially practical for WhatsApp, where you can actually use the messenger with two phone numbers.
Tip #5: Back tap gesture.
If you want to take a quick shot, you can quickly turn on the camera by double-pressing the power button. However, this smart gesture must first be implemented Settings ➡️ More settings ➡️ Gesture shortcuts To be activated. Alternatively, the button can also be used to turn on the LED on the back.
However, this is also practical Back tap gesture., where you can, for example, take a screenshot, call Google Assistant or launch the camera with a double or triple tap on the back of the smartphone. The Control Center or notification bar can also be accessed.
Tip #6: Use your smartphone as a remote control
If you are annoyed by having multiple remote controls for TVs, speakers, receivers, etc. on your living room table, you can simply use the Xiaomi 14 as a universal remote control. The convenient “Mi Remote Control” app is already pre-installed and accesses the built-in infrared sensors. There you can now set up the corresponding device and then use it comfortably.
Charge the battery
Tip #7: Ultra Power Saving Mode
If there's only a few percentage points left in battery, but there's no power outlet in sight, you can activate Ultra Power Saving mode. This can be done either as a shortcut in Control Center or in Settings ➡️ Battery ➡️ Current mode. The smartphone then reduces performance, restricts background activities and reduces screen brightness. The interface that appears next allows access to the most important applications (phone, contacts, messages).
Tip No. 8: Increase download speed
The Xiaomi 14 can charge its battery through a wired connection using the included power adapter with a capacity of up to 90W. In order to achieve this achievement, you have to be in Settings ➡️ Battery ➡️ Additional functions Increase download speed. This means that the smartphone can be fully charged again in less than 40 minutes. Alternatively, you can just activate 'Mi Turbo' when charging again if you wish, and you will then be notified of the boost via a notification.
Tip #9: Protect your battery through optimal charging
The charging process is constantly monitored even when the turbo is activated to ensure a high level of safety. But with battery protection, you can also ensure that the built-in battery has the longest life possible. This can be done in Settings ➡️ Battery Select Optimal Download, which adapts the download process to your usage behavior. This function is especially recommended if you want to charge your smartphone overnight.
Tip #10: Cast the screen
If you want to display your captured vacation photos on a TV or play a game on a larger screen, the Xiaomi 14 can move its screen wirelessly. Go for it Settings ➡️ More connection options ➡️ Referred It activates the function. It then searches for compatible devices connected to the same WiFi network. In general, it can be said: modern smart TVs or smart displays (such as Samsung Odyssey OLED G8) with WLAN function are supported.
Camera and gallery
Tip #11: Leica Portrait Mode
If you open the camera and want to take a selfie, the 75mm telephoto camera will be selected by default. However, if you wish, you can also switch to the main camera using the shape icon at the bottom to take photos of multiple people. However, they are really cool Edit a different imagei, which you can select using the slot icon at the bottom left. In addition to the standard mode, there's also swirly bokeh at 50mm (2x main camera zoom) and soft focus at 90mm.
Tip #12: Pro mode with 50MP Ultra RAW images
Auto photo mode already ensures very attractive photos, but only with Pro mode can you delve into the last details. Here the app gives you one Manual camera adjustment Including white balance, focus, shutter speed, ISO and exposure adjustment. You can also activate gridlines, peak sharpness, and check exposure. However, the highlight is the Ultra RAW image format, which collects significantly more information Better after processing maybe. Up to the full 50MP of the main camera can be used.
For cinephiles, this should be the case too Professional video mode Be sexy. In addition to manual setup options, there's also a LOG format (either with the Rec.709 LUT or your own LUT), a histogram as well as a voice chart and different microphone types (including omnidirectional, front and rear).
Tip #13: Retouch things or people
You turned on the camera at the perfect moment, but there's still nothing in the photo? Or in a selfie with friends, are there other people in the background that would be better not to see? Then go to Gallery applicationtap the pen icon at the bottom (second from the left), and scroll down “Create” menu. Then press “Delete”. In addition to manual selection, the Xiaomi 14 can also automatically search for distracting objects, lines or people in the photo. Even shadows from food can be removed.
Tip #14: Trim the screenshot
If you want to send a screenshot, however Sensitive information Contains – for example names, addresses or numbers – that you can easily hide in the Gallery app. To do this, select the screen recording you want, click the pencil icon at the bottom (second from the left) and then click “Mosaic” to the right. There now Different types of pixelswhich you can apply to the corresponding content with your finger.
But the whole thing is easier and can be done directly while taking the screenshot. Because if you screen record and tap directly on the little preview image at the top right, you'll go straight into editing mode and you can select the pen using the pixel mosaic (to the right of the highlighter). advice: To give your screenshot a high-quality look, you can add a device frame (like in our screenshots here in the article).
Xiaomi 14: what are your tips?
Xiaomi has endowed its HyperOS smartphone with some practical functions that can make your daily life easier. But now you're being asked: Do you have any practical tips that we didn't mention? Or is there one or more features you're still missing? Let's do it In the comments knowledge! 😊
For reasons of readability, male, female, and different language forms (m/f/d) are not used at the same time. All personal names apply equally to all genders.

“Social media evangelist. Baconaholic. Devoted reader. Twitter scholar. Avid coffee trailblazer.”



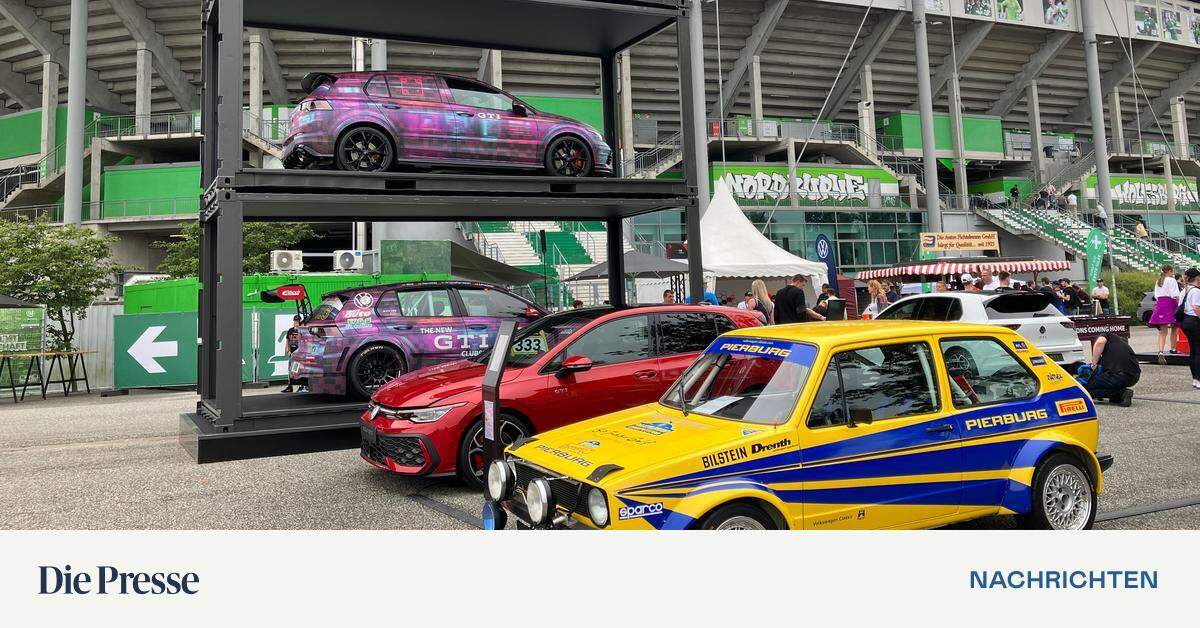



More Stories
These brands are most vulnerable to phishing scams
Apple Maps Now Has a Web Version and Wants to Challenge Google Maps
Best AirDrop Alternatives for Android